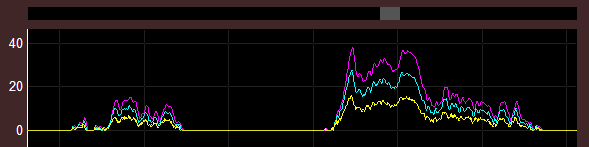Zooming and panning
Panning
The simplest way to pan the x or y axis is to click on one of the axis tick
labels (actually anywhere outside the plot area will work) and drag it until the
part of the display you wish to view is visible. Sometimes you may want to pan
both the x and y axes at the same time. Instead of doing separate pans on each
axis, you can do both at the same time by clicking anywhere in the plot area (but
NOT on any of the traces) and dragging that point until the desired view is
achieved. Yet another way to pan the x axis is to use the optional x-axis cursor
slider that is described in the next section (cursoring)
One panning issue you should be aware of is that its performance
will suffer when plotting very large arrays. For example, try the following command:
plt(humps((1:1e6)/1e6)'*(1:4));
This will plot 4 traces each of which contains a million points. (These vectors
are far bigger than what you will usually want to plot.) The display update rate
while panning this plot on my 2011-era desktop computer is about 3 times per second,
which is noticeably jerky but certainly usable. The update rate while panning this
plot on my somewhat newer 2020 desktop computer is faster (perhaps around 10 times
per second), so the jerkyness is much less noticeable. Still, if you want to plot even
more data than this it may make sense to decimate it before plotting. Your eye won't
know the difference once are plotting more than a couple of hundred points per trace,
so you won't be missing anything unless you zoom in dramatically.
Zooming
Try the same thing as with panning, except drag with the right mouse button
instead of the left. You will find that dragging toward the origin compresses
the axis (for zooming out) and dragging away from the origin expands the axis
(for zooming in). As with panning you can zoom both axes at once by a right
click and drag in the plot area. (Unlike panning you don't have to worry about
whether you are on a trace or not. The same thing will happen in either case.)
Often getting the desired view requires two mouse movements. The first, with a
right click and drag to expand or contract the axis (or axes) and the second,
with a left click, to re-center the display. You may find that this is the most
convenient method, or perhaps you will like one of the seven other methods described
below.
The expansion box
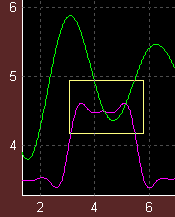 If the portion of the graph that you want to zoom in on is completely visible
on the graph, the fastest way to display the desired area is to draw an
expansion box. This is the way you will likely use most often, so you should try
all four ways to draw the expansion box that are listed below to see which ones
you like best.
If the portion of the graph that you want to zoom in on is completely visible
on the graph, the fastest way to display the desired area is to draw an
expansion box. This is the way you will likely use most often, so you should try
all four ways to draw the expansion box that are listed below to see which ones
you like best.
- Position the mouse in the plot area over one corner of the area you wish to
zoom in on. Then double click the left mouse button, but don't release the button
after the second click. Hold the mouse button down while dragging the mouse toward
the opposite corner of the desired zoom area. A yellow box will be drawn, which
will be stretched or contracted as you drag the mouse around. When you let go of
the mouse, the display will look similar to the picture to the left.
- A method that requires less coordination is to press and hold the
keyboard shift key, then click and drag with the mouse until the expansion box is
the size you want.
- If your mouse has a middle button, you can click and drag with the middle button.
(Note that the mouse scroll wheel often also functions as a middle button.)
- Position the mouse in the plot area over one corner of the area you wish to zoom in on.
Then click both mouse buttons at the same time, holding them both down while you drag
to create the expansion box.
[Method 4 apparently is not supported with the new graphics
engine introduced with Matlab 2014b, so for that version or newer use one of the other
methods.].
- And finally you can left-click the grey "x" label in front of the
x-cursor edit box. (Actually using the grey "y" label in front of the y-cursor
edit box does the same thing.) This draws the expansion box covering the
same area as the current axis limits and then zooms the display out by
about 20% so that you can see the expansion box. This method makes more sense
when you which to make small changes to the x or y axis limits or when you
are planning to type in the new limits numerically.
If plt was called with the MotionZoom or the MotionZup
parameter, the function specified with that parameter can cause additional text, plots, or other visual
effects to appear and be modified as you adjust the size of the expansion box.
(See Mouse Motion Functions
in the Cursor commands section)
Accepting or canceling the limits indicated by the expansion box
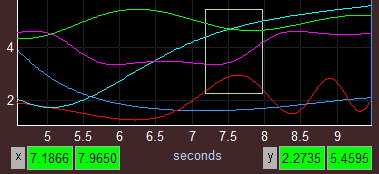 If you are happy with the expansion
box you have drawn using any of the five methods described above, both the x and y-cursor edit boxes double up
and contain the limits of the expansion box (as shown in this figure). To accept the current limits shown,
simply LEFT click anywhere in the plot area. It does not matter whether you click inside or outside the zoom box,
however, if you have a very small zoom box then you will have to click outside the zoom box. This is because your
click won't be recognized if it is too close to the zoom box.
If you are happy with the expansion
box you have drawn using any of the five methods described above, both the x and y-cursor edit boxes double up
and contain the limits of the expansion box (as shown in this figure). To accept the current limits shown,
simply LEFT click anywhere in the plot area. It does not matter whether you click inside or outside the zoom box,
however, if you have a very small zoom box then you will have to click outside the zoom box. This is because your
click won't be recognized if it is too close to the zoom box.
If you are not happy with the expansion box, you can modify it using one of the methods mentioned below ... or
simply RIGHT click anywhere inside the plot area to remove the expansion box and start again.
If you want to adjust the expansion box size or position before accepting it, use one of
the methods described below.
Adjusting the expansion box
The most precise way of setting the expansion box limits is to simply type them in.
For example, suppose you want to change the x-limits shown in the figure above
(7.1866 to 7.9650) to the values 7.1 to 7.9. Simply highlight the lower limit
x limit (7.1866) by dragging the mouse over it and then type in the desired value (7.1).
Then press "tab" which will accept that value and automatically highlight the
next value (upper x-limit). Then after entering the upper limit, press tab again
to highlight the y-axis lower limit ... or if you don't want to edit the y limits
as well, hit enter instead of tab. As soon as you hit enter or tab each time
you will see the edit box change in the plot area to reflect the entered values.
Note that the limits are shown in increasing order, however, you are not restricted
by that convention. (i.e. entering the limits 4,3 draws the same expansion box
as if you entered 3,4). Although this method is by far the most precise way to adjust
the expansion box, it is usually more convenient to do this using the mouse as described below:
- Adjusting the expansion box size
Simply click and drag on any of the four corners of the expansion box. The
corner you clicked on will follow the mouse while the diagonally opposite
corner will remain fixed. Note that the mouse behaves in the same way as
when the expansion box was first drawn.
- Adjusting the expansion box position (preserving its size)
Click on the midpoint of any edge of the expansion box and simply drag
the expansion box to its desired location. The expansion box size or
shape does not change during this operation.
When adjusting the expansion box size or position in this way, you should click reasonably
close to the corners or the edge midpoints. If you click too far away from these points
then as mentioned above, the click indicates that the limits indicated by the expansion
box should be accepted as the new axis limits, and of course, the expansion box is cleared
after the new limits are set.
Alternate method
In earlier versions of plt (before the above method was devised) a different method
was used to adjust the expansion box with the mouse. Although it allows you to adjust
a single edge at a time (as well as move the position while preserving size), you
will probably find this older method less natural. Nevertheless I did not remove
this method in case you became used to it with older versions of plt. Newer users will
likely prefer the method described above, but for completeness, the older method is
described below:
- Right-click anywhere near the middle of the lower x limit edit box (the 7.1866 number
in this figure) but don't release the mouse button. As you are holding the mouse
button down, drag the mouse to the left or the right. (You don't have to remain inside
the edit box, or even inside the figure window for that matter). As you drag to the left
you will see the 7.1866 number decreasing and also the left edge of the expansion box
will move to the left. As you drag the mouse to the right of center, the number will start
increasing and the expansion box moves accordingly. The farther you drag the mouse from
the center of the edit box, the faster the left edge of the zoom box moves. Any vertical
movement of the mouse in this situation is ignored.
- Right-click anywhere near the middle of the upper x limit edit box (the 7.9650
number in this figure), hold the mouse down, and drag left or right. This time the
right side of the edit box moves similarly to that described above.
- Right-click near the middle of the lower y limit edit box (the 2.2735 number) to adjust the
lower edge of the expansion box similarly except now only the vertical movement
of the mouse matters. Any horizontal movement is ignored.
- Right-click near the middle of upper y limit edit box (the 5.4595 number) to adjust
the upper edge of the expansion box. Again, any horizontal movement is ignored.
- Note that the mouse methods for adjusting the four edges described so far alter the size
of the expansion box. There is one final method to describe that doesn't change the size of
the expansion box, but only its position. Right-click on the left or right edge of any of the four
edit boxes (x/y lower & upper limits), leaving the mouse button down while dragging the mouse as
before. (You have to be close to one of these edges for this to work.) This time, as you drag,
the position of the expansion box moves in the same direction as the mouse offset from the
original clicked position. The farther the mouse is moved from this original position the
faster the expansion box position changes. Unlike the previous four situations, here both
the horizontal and vertical movements of the mouse have an effect, so you can even
move the box's position diagonally if you choose. Note that the behavior is the same no matter
which of the four edit boxes you use to initiate the action. The size of the expansion box
will not change during this movement with one exception. If you bump the expansion box into
one of the edges the box becomes smaller because the trailing edge will continue to move
even after the leading edge has hit the wall.
Note that when right-click dragging the mouse using the alternate method, the mouse pointer does
not have to stay inside the figure window and the movement speed increases as you move farther outside
the figure window. For this reason, you may not want to position the figure window too close to the
bottom screen edge since the mouse movement is already limited in that direction.
Lens mode
Once the expansion box is created, we can choose to accept the new limits or cancel them as we discussed above.
However there is a third choice that wasn't mentioned before, and that is to enable "lens mode".
To do this, RIGHT click on the marker button in the cursor button group. (This button is labeled with
the single character "o"). To indicate that we are in lens mode, the button label "o" will become smaller.
Right clicking on this button again will cancel the lens mode and the button label will return to its original size.
Usually, you will first create an expansion box and then enter the lens mode. As soon as you do this, a new
figure will be created just to the right of the current figure that shows the portion of the data inside the
expansion box. (This is the same portion of the data that would be seen if you accepted the new limits
indicated by the expansion box by left clicking inside the expansion box.) If you enter lens mode when an
expansion box is not visible, the lens figure will not be created until you create an expansion box.
(When using this order, you might want to drag open the expansion box slowly, so the lens figure can keep
up with the changing expansion box size.)
Although the lens mode takes more
screen area because of the new lens figure created, it has the important advantage that you can see both the
expanded and the un-expanded views at the same time. Even more importantly, as you move or resize the
expansion box (by any of the methods mentioned above) the lens figure is automatically updated to show the
data inside the changing expansion box. This gives you the feel of moving a magnifying glass around the
plot. It's a little bit like the magnifying glass provided by the Windows operating system, but also fundamentally
different. The Windows magnifier just increases the size of the pixels but you can't see any more than if you
used a real magnifying glass in front of your screen. That is it won't show your data with any more resolution.
However, the lens mode does increase the resolution. So for example, if you are plotting a trace with many thousands
of points, there will be details in the data that you can't see in the unexpanded view, even with the windows
magnifier. However, with lens mode, you will be able to see these details. The smaller you make the expansion
window, the higher the resolution that will be available in the lens figure.
When plt is called more than once for the same figure window, then there may be two different cursor button groups.
You can see an example of this by running the plt50.m demo program. The lower plot has
ten traces and if you right click on the marker button ("o") near the lower left corner of that plot, a lens figure
will be created showing the data of those ten traces that is inside the expansion box you created in the lower plot.
The upper plot has 40 traces, and if you right click on the marker button near that plot, a separate lens figure
will be created showing the data from those 40 traces that is inside the expansion box you created in the upper plot.
These two lens figures will be overlapping, but you can move one of them if you like, so that you can see both lens
figures at the same time.
In most of the example programs that have more than one plot in the figure window, these plots were created using
the subplot argument. In that case, the lens figure only shows the data in the main (lower) plot. A possible enhancement
would be to allow the lens figure to also show data in the subplots, which I will probably do if I get requests
for this feature.
Note that the lens figure also works with image data. Try running the picplot.m
demo program, then create an expansion box inside the image and right click on the cursor marker button. Then use the
mouse to move the expansion box around the image and see that the lens figure updates appropriately.
Auto scaling
If plt is called without any 'xlim' or
'ylim' arguments, both axes are initially auto-scaled
to show the entire data range. At any later time, you can auto-scale the x-axis
by right-clicking on the grey "x" label in front of the x-cursor edit box. Right
clicking on the grey "y" label is similar for auto-scaling the y-axis, although
there is one difference. The difference is that the y-axis is scaled to ensure
that the data associated with the active trace is visible. There is an alternate
way to auto-scale that picks display limits to ensure that all the traces are
visible instead of just the active trace. (See "Expansion history" below).
Expansion history
Whenever you change the x or y axis limits by any of the above methods, the
previous limits are stored in an expansion history list. You can cycle through these
stored limits by left-clicking on the
XY↔ tag in
the menu box. (See "Menu box" below). This list is 4 elements deep, so
when you zoom or pan the fifth time the oldest display limits fall off the bottom of
the stack. Assuming the expansion history list is full (which is usual) clicking on the
XY↔
tag four times in a row will show you the last four display limits. On the fifth
click, plt will auto-scale both the x and y axes in a way that ensures that
all the data for all traces falls inside the display
area. On the sixth click, plt goes back to using the axis limits stored in the
expansion history list. Although you can auto-scale by clicking on the
XY↔
tag a suitable number of times can be cumbersome since you usually don't
know where you are in the rotation. For this reason a faster way to auto-scale
is provided ... simply right click once on the
XY↔ tag.
Doubling or halving the display area
Left-clicking the Zout tag in the menu box
(see "Menu box" below) expands each axis by 40% which increases the display area
by 1.42 (1.96) i.e. approximately doubling the display area.
Right-clicking zooms in, halving the display area. In both directions, the center
point of the display remains in the center after the zoom operation.
xView slider
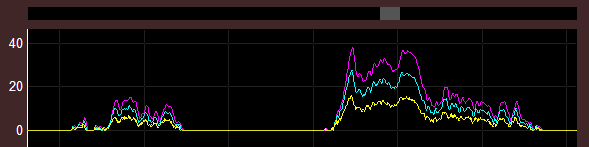
The black horizontal bar with the short gray segment that appears above the plot is called
the xView slider. It provides yet another way of panning and zooming the x-axis and is
particularly useful when you want to view a small segment of a long data set. The whole
bar represents the entire data set and the gray segment represents the portion of the data
currently in view. If 10% of the data is currently in view, then the length of the gray
segment will be 1/10 the length of the whole bar. Similarly, the position of the gray segment
within the bar represents the position of the displayed data relative to the whole data set.

To bring up the xView slider, first right-click on the Ycursor edit box. This will bring up
the Yedit popup menu shown here. Then select the third item in this menu (xView slider) and
the slider will appear. This is a toggle, so selecting it again will make the xView slider disappear.
If you brought up this popup menu and then decided not to make a selection, just click on the black
"X" in the lower right corner of the popup.
If you wanted to the xView slider to appear when your program starts up, you can include the string
xView in the 'Options' parameter. Also you
can enable or disable the xView slider from the command line or in a program
with the command plt click Yedit 3; or its
functional form plt('click','Yedit',3);
Moving the gray segment left or right is as easy and natural as you would expect. Simply click
on the gray segment and drag it left or right. The plot underneath will update as you are
sliding allowing you to easily search for the data portion that interests you.
You can also make the gray segment larger so that a larger portion of the data is displayed.
To do this simply click in the black area to the left of the gray segment and the left edge
of the gray segment will immediately be extended to the point where you clicked. (Similar for
the right edge of course.) But notice that this method won't work if you want to make the
gray segment smaller. So how do we do it? Simple, just click in the black area, hold down the
mouse, and drag. The edge that you selected will follow the mouse allowing you to place it
wherever you want. (An alternate method of making the gray segment smaller is to right-click
inside the gray segment, but the first method I mentioned is usually easier.) And finally, there
is one more trick you can do with the gray segment. Double clicking on it expands the gray
segment to fill the entire black bar (i.e. it resets the x-axis limits to cover the full
extent of the x data). This is somewhat similar to right-clicking on the menubox
XY↔ tag
except that the XYrotate tag affects both the x and y axis whereas the xView slider never
affects the y axis. (Double clicking on the gray segment a second time undoes the effect
of the first double click.)
Notice that when the x-axis is zoomed or panned by any of the other methods provided, the xView
slider will automatically be updated so that the gray segment properly represents the visible
portion of the data.
The appearance of the xView cursor is probably suitable for most situations, but
you can modify its appearance by using the xvProps figure application data.
This is best illustrated with an example. Suppose we follow the call to plt with the expression:
setappdata(gcf,'xvProps', ...
{'color' 'red' '+color' 'blue' '+' [0 -.01 0 .02]});
The cell array consists of property name/value pairs. If the property name does not have the "+"
prefix the property is applied to the short gray segment, so the first property pair above changes the
gray segment into a red segment. If the property name does include a "+" prefix then the property
is applied to the long horizontal black bar (which actually is an axis). So the second property pair
changes the black bar into a blue one. Any axis property name may be used. The last property pair
is a special case since it has the prefix without a property name. The meaning of this special case
is that the value specified is to be added to the current position value for the horizontal bar (axis).
So what this example does is to move the (blue) horizontal bar down by 1% of the figure height and
to make the bar thicker by 2% of the figure height. (Note that you could also specify the position in
absolute terms by replacing the '+' with '+pos')

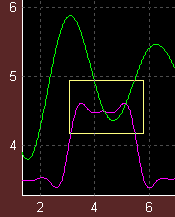 If the portion of the graph that you want to zoom in on is completely visible
on the graph, the fastest way to display the desired area is to draw an
expansion box. This is the way you will likely use most often, so you should try
all four ways to draw the expansion box that are listed below to see which ones
you like best.
If the portion of the graph that you want to zoom in on is completely visible
on the graph, the fastest way to display the desired area is to draw an
expansion box. This is the way you will likely use most often, so you should try
all four ways to draw the expansion box that are listed below to see which ones
you like best.
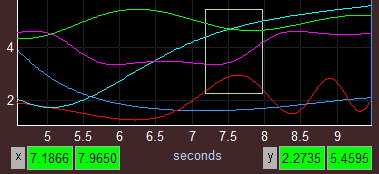 If you are happy with the expansion
box you have drawn using any of the five methods described above, both the x and y-cursor edit boxes double up
and contain the limits of the expansion box (as shown in this figure). To accept the current limits shown,
simply LEFT click anywhere in the plot area. It does not matter whether you click inside or outside the zoom box,
however, if you have a very small zoom box then you will have to click outside the zoom box. This is because your
click won't be recognized if it is too close to the zoom box.
If you are happy with the expansion
box you have drawn using any of the five methods described above, both the x and y-cursor edit boxes double up
and contain the limits of the expansion box (as shown in this figure). To accept the current limits shown,
simply LEFT click anywhere in the plot area. It does not matter whether you click inside or outside the zoom box,
however, if you have a very small zoom box then you will have to click outside the zoom box. This is because your
click won't be recognized if it is too close to the zoom box.